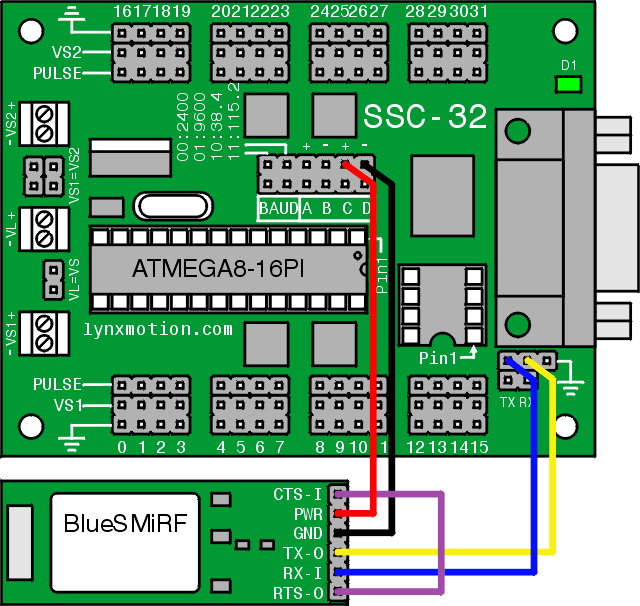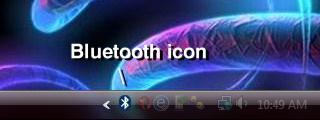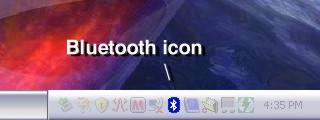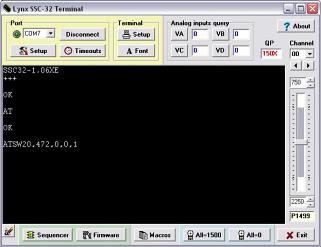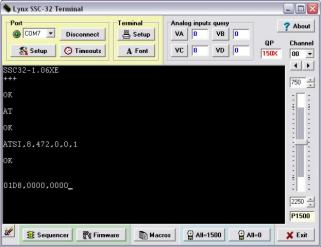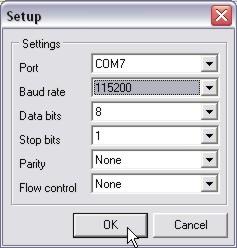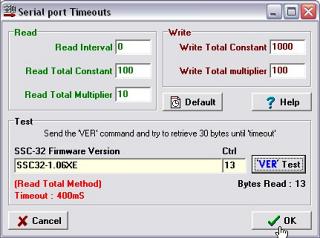BlueSMiRF Installation Tutorial
| BlueSMiRF Installation Tutorial. By James Frye Updated 05/21/2010. This tutorial applies for Windows XP and Vista. |
 Image of completed Robot. |
||||||||||||||||
| Necessary Hardware
You will need: Choose one of these modules: |
 BlueSMiRF modules and Accessories. |
||||||||||||||||
| Step 1. We need to create a custom cable. Using a DC-02 data cable as a base, you will need to remove the violet wire's female connector from the black housing on one end. Refer to Figure 1 for an example of how to easily remove a connector from a black housing. |
 Figure 1. |
||||||||||||||||
| Step 2. Cover the exposed connector with heatshrink to avoid shorts. Your cable should look like Figure 2. |
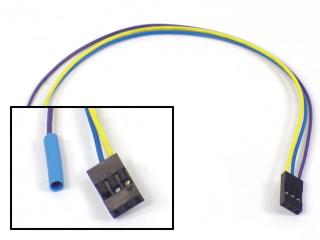 Figure 2. |
||||||||||||||||
| Step 3. Connect the data and power cables to the BlueSMiRF as shown. Consult Table 3 for connection information. A wiring diagram is available directly following Step 4.
|
 Figure 3. |
||||||||||||||||
| Step 4. Connect the data and power cables to the SSC-32 as shown. Consult Table 4 for connection information. A wiring diagram is available directly following this step.
|
 Figure 4. |
||||||||||||||||
| Wiring Diagram. Refer to the following diagram for wiring information.
|
|||||||||||||||||
| Step 5. Currently, there are two versions of the BlueSMiRF. You can see the difference by looking at the ceramic antenna on the end of the board. - The (new) blue-antenna version defaults to a baud rate of 115.2K. Set the SSC-32's baud rate to either 115.2K or 9600, depending on which BlueSMiRF version you have. Refer to Figure 5 to see the jumper configurations. |
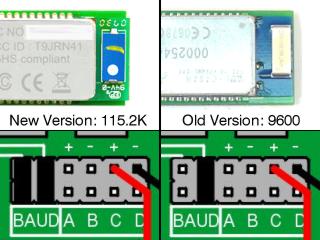 Figure 5. |
||||||||||||||||
| Step 6: Windows Vista. Plug the dongle into a spare USB port on the computer. There should be a new icon in your taskbar, shaped like the Bluetooth symbol. Double click on it to open the Bluetooth Devices screen. Click on "Add..."
|
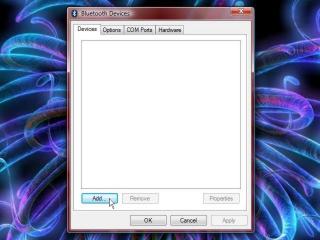 Figure 6. |
||||||||||||||||
| Step 7: Windows Vista. Make sure "My device is set up and ready to be found" is selected, then click "Next". |
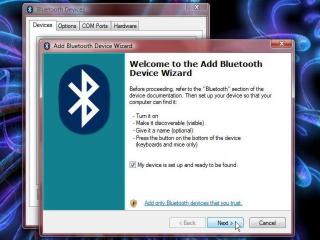 Figure 7. |
||||||||||||||||
| Step 8: Windows Vista. Select "SparkFun-BT/New Device", then click "Next". |
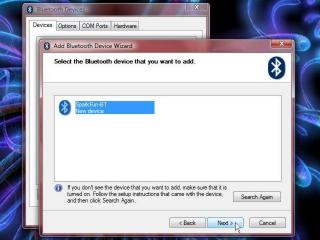 Figure 8. |
||||||||||||||||
| Step 9: Windows Vista. You will need to enter the BlueSMiRF's passkey. The passkey will be different, depending on the color of the BlueSMiRF's antenna. - The (new) blue-antenna version's passkey is "1234". Click "Next". |
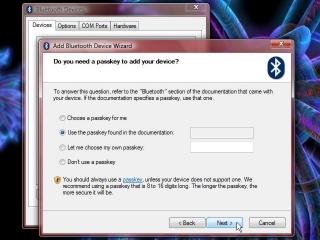 Figure 9. |
||||||||||||||||
| Step 10: Windows Vista. Now that you've set up the BlueSMiRF, a dialogue will appear. Take note of the COM Ports listed in the dialogue box. You will use the "Outgoing" COM port to connect with the BlueSMiRF. Click "Finish". To connect to the BlueSMiRF, simply plug it in and select the proper COM port. Skip down to Step 16. |
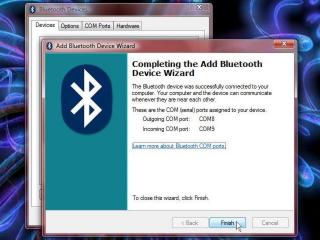 Figure 10. |
||||||||||||||||
| Step 11: Windows XP. Now we need to install the WIDCOMM Bluetooth Software that came with the dongle. Insert the CD and plug the Bluetooth Dongle into a spare USB port on the computer. When the CD screen pops up, click on "Install Buetooth Softwa". Don't worry - the software works much better than the first screen might lead you to believe. |
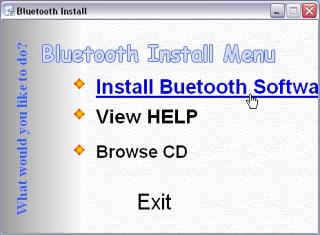 Figure 11. |
||||||||||||||||
| Step 12: Windows XP. For the next several screens, keep clicking on "Next". Make sure you accept the license agreement. Click "Install". Currently there are no signed Bluetooth drivers available. When you get to the "Driver Signature Notice" screen, click "OK" to continue. Sit back and relax; the installation will take a few minutes. Don't be alarmed when multiple windows pop up and begin installation on their own - this is normal.When the installation is complete, click on "Finish". |
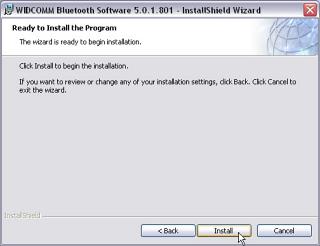 Figure 12. |
||||||||||||||||
| Step 13: Windows XP. There should be a new icon in your taskbar, shaped like the Bluetooth symbol. Right click on it, and click Quick Connect > Bluetooth Serial Port > Find Devices. Double click on "SparkFun-BT" to connect.
|
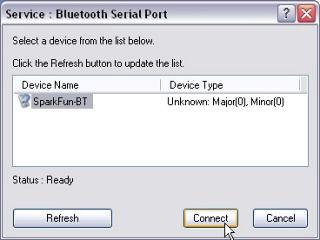 Figure 13. |
||||||||||||||||
| Step 14: Windows XP. You will need to enter the BlueSMiRF's passkey. The passkey will be different, depending on the color of the BlueSMiRF's antenna. - The (new) blue-antenna version's passkey is "1234". Click "OK" to connect. Note: After connecting for the first time, you can always use the Quick Connect menu to connect and disconnect. |
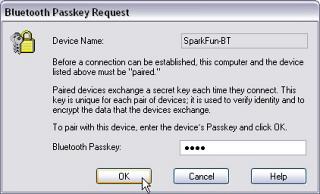 Figure 14. |
||||||||||||||||
| Step 15: Windows XP. Now that you've connected with the BlueSMiRF, a dialogue will appear. Take note of the COM Port listed in the drop-down box. You will use this COM port to connect with the BlueSMiRF. Click "OK". |
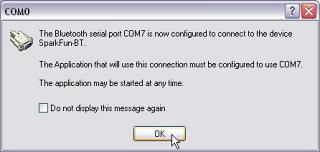 Figure 15. |
||||||||||||||||
| Step 16. Download and install Lynxterm. Click on "Setup" in the "Port" section and change the COM port to the one listed in the Quick Connect dialogue. Make sure the Baud Rate is set to match your BlueSMiRF's default. - The (new) blue-antenna version defaults to a baud rate of 115.2K.
|
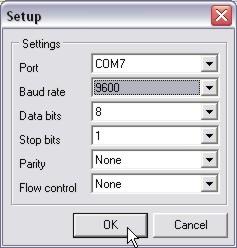 Figure 16. |
||||||||||||||||
| Step 17. Click on "Setup" in the "Terminal" section. Make sure your settings are the same as in Figure 17. Double-check to make sure "Send line feeds with carriage return" is turned off!
|
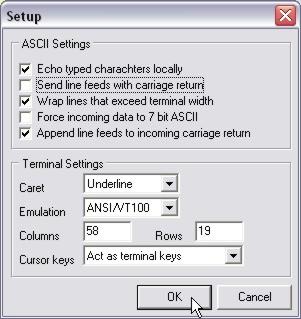 Figure 17. |
||||||||||||||||
| Step 18. In the main terminal screen, type "ver" and then hit "enter" to test connectivity to the SSC-32. You should see "ver" replaced with your firmware's version. - For the (new) blue-antenna BlueSMiRF version, if the "ver" test returns the firmware version,
you're done! Please go to Step 23 for some helpful information. |
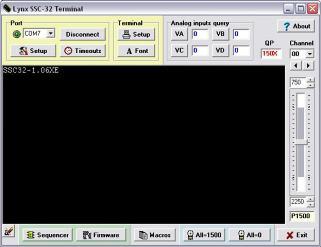 Figure 18. |
||||||||||||||||
| Step 19. Now type "+++" and hit "enter" to activate "Configuration Mode" on the BlueSMiRF. You should see "OK" on the screen after you enter the "+++". Type "AT" and hit "enter". You should see "OK" returned on the screen, confirming that communication is still possible with the BlueSMiRF. If you don't see an "OK", go back through the tutorial and double-check your settings. Now type "ATSW20,472,0,0,1" and hit "enter". This changes the baud rate to 115.2k baud. Note: This command does not return an "OK" on completion. Reminder: Terminal applications do not allow the use of the "Backspace" button! If you make a typo, just hit "enter" and try it again. |
|||||||||||||||||
| Step 20. Type "ATSI,8". Disregard the rest of the line - it's just leftover from the previous command. You will see a return of "OK" and "01D8,0000,0000" which is the baud rate written in hexadecimal. If this number is different, then you need to repeat Step 19. |
|||||||||||||||||
| Step 21. Click on "Setup" in the "Port" section, and change the baud rate to 115200. Now disconnect from LynxTerm by pressing "Disconnect" in the "Port" section. Disconnect from the Bluetooth software by right clicking on the Bluetooth taskbar icon, then click Quick Connect > Bluetooth Serial Port > Sparkfun-BT, then click OK. Now turn off the SSC-32. |
|
||||||||||||||||
| Step 22. Set the SSC-32's baud rate to 115.2k baud, using the jumper configuration as shown. Turn the SSC-32 back on. Reconnect to the BlueSMiRF (steps 10-13), then reconnect LynxTerm (press "Connect" in the "Port" section). In LynxTerm, type "ver" and hit "enter" for the final test. You should see the firmware version returned on the screen if all is well. |
|
||||||||||||||||
| Step 23. Congratulations! You can now control your robots without the annoyance of wires! Note, at this point, you can re-enable the "Send line feeds with carriage return" option in the "Terminal" setup of LynxTerm. Just remember that if you need to use the BlueSMiRF's configuration mode, you'll have to turn this option off again. |
|
||||||||||||||||
| Step 24. For our testing, we did not have to change any timeouts in LynxTerm for reliable communication. However, we did have to change some timeouts in SEQ-01. Click on "Timeouts" and refer to Figure 24 for specific values. It's a good idea to experiment with timeout values. Try to find the smallest values that still allow reliable communication. |
|||||||||||||||||