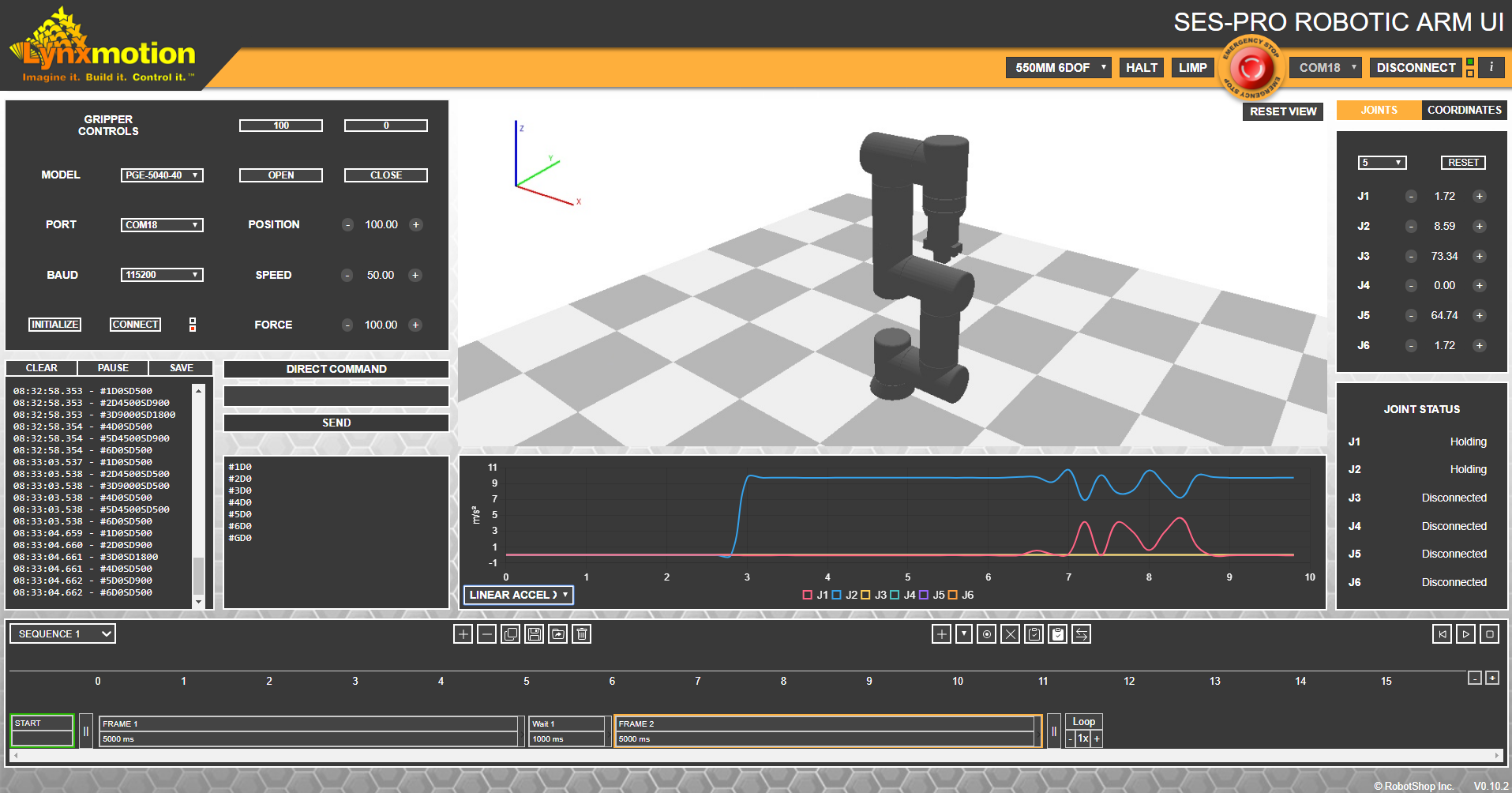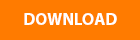SES-PRO Robotic Arm UI
Table of Contents
Description
The Lynxmotion Servo Erector Set Professional (SES PRO) Robotic Arm User Interface (UI) is a simple software which allows a user to control any of the Lynxmotion Professional Modular robotic arms in their default configuration. The two compatible gripper kits which are compatible with the SES PRO system (based on the DH Robotics PGE-50-40 and CGE-10-10 DC grillers) can also be controlled via this interface in each of their possible configurations. The included manual jog feature can be used to either position each joint angle, or move to specific cartesian coordinates. Arm (and gripper) positions can then be recorded as part of the built-in sequencer. A 3D display of the arm shows the position of the arm, and a graph can be used to show various information to the user. In order to get a better understanding of the protocol, commands sent to the arm are shown in the interface, and a user input field are standard.
Features
- Angular and cartesian positioning of the end effector
- 3D graphical display of the appropriate robotic arm and end effector
- Sequencer to record and play back frames (single, looped or infinite)
- Error checking (speed, temperature etc.)
- Command output and user input
- Safety (Software E-Stop, Halt&Hold & Limp)
Compatibility: Windows 7 Operating System or above