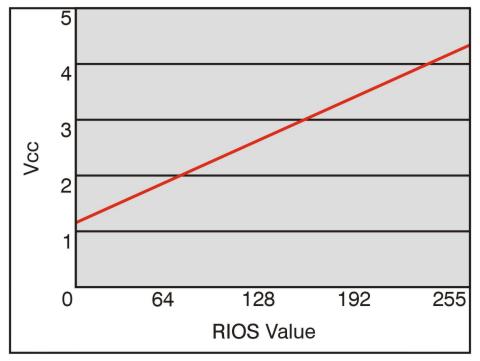Arm Gripper FSR Assembly Guide
| Arm Gripper FSR Assembly Guide. By James Frye Updated 06/10/2009. This tutorial will guide you through the process of building and setting up your arm gripper sensor. The sensor used is a Force Sensing Resistor, FSR for short. The FSR-01 kit includes one FSR and a rubber bumper. You will need to provide the following: o 24" Servo Extender Cable (SEA-03) |
 Image of sensor on gripper. |
| Step 1. Use an exacto knife to carefully peel away the CLEAR plastic piece covering the black adhesive. Be very careful doing this! If not done carefully the sensor can be damaged! |
 Figure 1. |
| Step 2. Stick the adhesive side of the sensor to the inside of the gripper as shown. Make sure you position the sensor between the screw holes. |
 Figure 2. |
| Step 3. Cover the sensor with electrical tape. This will help hold it down. |
 Figure 3. |
| Step 4. Peel an adhesive-coated bumper off of the paper, and stick it firmly over the sensor as shown. Note, this should be centered precisely on top of the FSR. We chose clear rubber bumpers to make this easier. |
 Figure 4. |
| Step 5. There are several ways to use an FSR. Depending on how you set up the FSR, the values returned will be different. Remember to use heat shrink to avoid shorts!
|
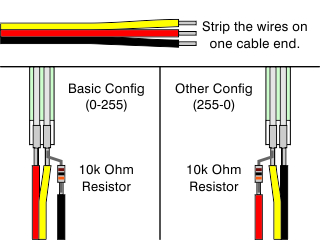 Figure 5. |
| Sensor Output Chart. Refer to the following chart for expected pressure vs voltage values.
|
|
| |
|
| Step 6. Attach two 3mm screws in the screw holes as shown. Don't tighten them too much, or the sensor will bend. Carefully bend the sensor wires to lie between the screws. Make sure you don't try to bend the sensor tail too sharply! Secure the sensor tail and wires with a wire tie as shown. Mount the gripper onto the arm, and route the sensor wires. |
 Figure 6. |
| Step 7. For this tutorial, we'll be plugging the sensor wires into the SSC-32, for RIOS. This means a slight modification of the cable is necessary. Simply remove the yellow wire from the housing, and cover it with heat shrink to prevent shorts. Now plug the black wire in (-), the red wire in (+), and the yellow wire in either A, B, C, or D, as shown in the diagram. If you're not using RIOS and are using a Bot Board instead of an SSC-32, no cable modification is needed. Simply plug the cable in to AX0-AX3. Make sure the yellow wire goes toward the center of the board. |
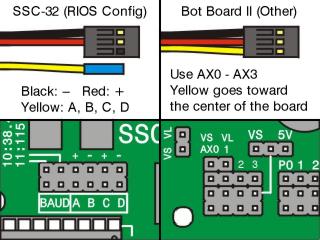 Figure 7. |
| Step 8. Now run RIOS. Click on the "SSC-32" button in the upper left corner of the screen. Select "A" on the sensor input corresponding to the pin you plugged the sensor into. You can gently press on the sensor to test connectivity. You should see a bar indicating sensor pressure. When you're done, save and exit this screen. |
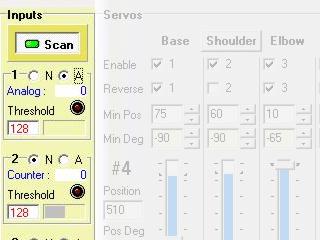 Figure 8. |
| Step 9. Click on the "Moves" button. In the lower left corner, press the black + in the projects section to create a new project. Now use the gripper close button in the upper right corner to close the robot's gripper completely. Press the green + in the step section to add the closed gripper as a new step. Change the "no input action" drop down to "stop this step", and select the input corresponding to the pin your sensor is plugged into. |
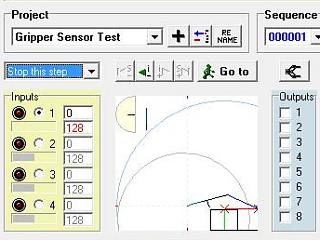 Figure 9. |
| Step 10. Press the green + in the step section to create a new step. Now enable "gripper load" - it's the gripper button just above the Outputs section. When gripper load is enabled, the gripper picture will be holding a red ball. While gripper load is enabled, the gripper won't open or close again until gripper load is disabled. This allows the arm to skip gripper-open and gripper-close steps until the object is deposited. |
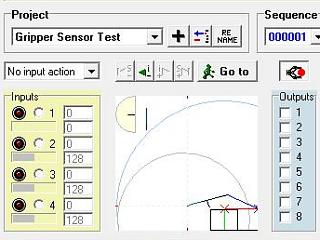 Figure 10. |
| Step 11. Use the the gripper open button in the upper right corner to open the robot's gripper completely. Press the green + in the step section to add the opened gripper as a new step. Now disable gripper load. This will allow the gripper to open again. Click on "Play" in the lower right corner. |
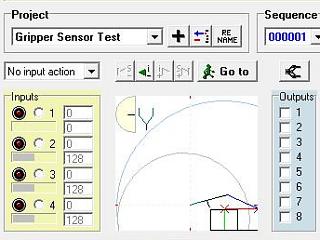 Figure 11. |
| Step 12. Now you can press the "Play" button in the upper left corner, and test your project. When the gripper starts to close, put an object inside, or press against the sensor. Once the threshold has been reached, the gripper will stop closing, and will start to open. If you need to adjust the threshold, click the "Exit" button, and change the value in the Inputs section of Step 2. For a more complex example, you can load up the project "Demo 09 Grip Close". |
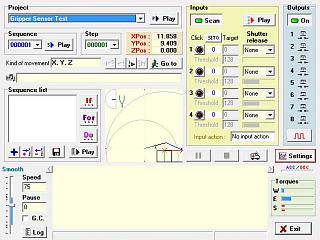 Figure 12. |