06 - Setup
Version 64.1 by Eric Nantel on 2022/04/28 14:02
Radio Control (RC) Mode
| The following steps are described for the Dimension Engineering Sabertooth 2x12A DC motor controller. Note that the DIP switch setup for other Sabertooth motor controllers may not be the same and as such it is your responsibility to read the user guide and understand the electronic setup, connections and power requirements for the electronics you purchased. | |||
| 1. Set the Sabertooth DIP Switches for your needs | |||
| Sabertooth 2 x 12A Standard | Typical Setup | ||
 | 1 | OFF (Enable RC Mode) | |
| 2 | ON (Enable RC Mode) | ||
| 3 | OFF (Lithium Battery Mode) | ||
| 4 | ON (Enable Mixing Mode) | ||
| 5 | ON (Disable Exponential) | ||
| 6 | OFF (Disable Timeout) | ||
| Sabertooth 2x12 - Dip Switch Wizard | |||
| Sabertooth 2x12 - User Guide | |||
| 2. Connect the battery | |||
| 3. Enjoy | |||
Microcontroller / Autonomuous
| 1. Set the Sabertooth DIP Switches for your needs | |||
| Sabertooth 2 x 12A Standard | Typical Setup | ||
 | 1 | OFF (Enable RC Mode) | |
| 2 | ON (Enable RC Mode) | ||
| 3 | OFF (Lithium Battery Mode) | ||
| 4 | ON (Enable Mixing Mode) | ||
| 5 | ON (Disable Exponential) | ||
| 6 | OFF (Disable Timeout) | ||
| Sabertooth 2x12 - Dip Switch Wizard | |||
| Sabertooth 2x12 - User Guide | |||
| 2. Connect the Sabertooth to your Microcontroller | |||
| Jumper on "VS" to use the Sabertooth as the power source for the BotBoarduino | |||
 | No Jumper to isolate the middle row and avoid conflicts | ||
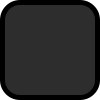 | Ground or 0V | ||
 | To "S1" on Sabertooth #1 | ||
 | To "S2" on Sabertooth #1 | ||
 | To "S1" on Sabertooth #2 (if equipped) | ||
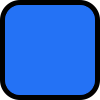 | To "S2" on Sabertooth #2 (if equipped) | ||
 | Jumper on "Ext" to power the BotBoarduino from the Sabertooth 5V regulator | ||
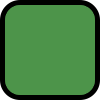 | Jumper on "VL = VS" to link the two together | ||
| 3. Load the microcontroller with Code | |||
| Lynxmotion GitHub - Arduino A4WD3 Examples | |||
| 4. Connect the battery | |||
| 5. Enjoy | |||




