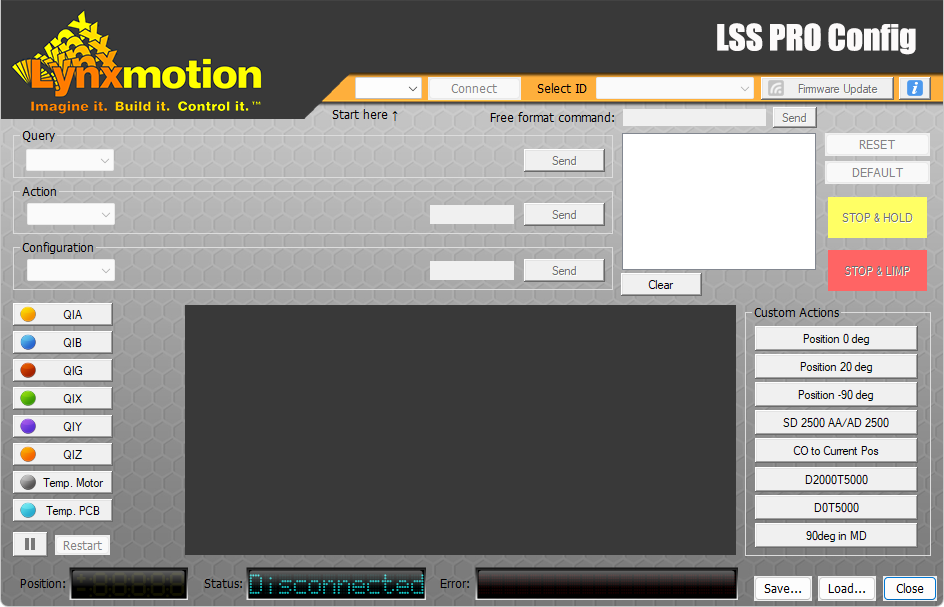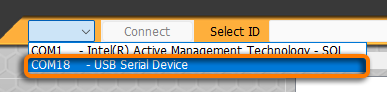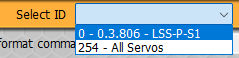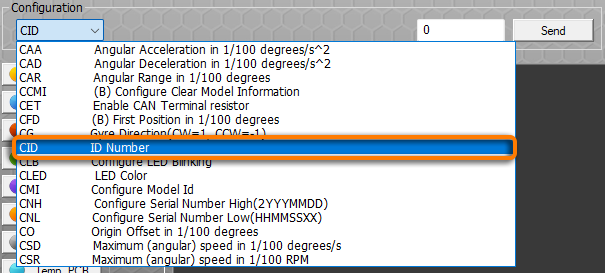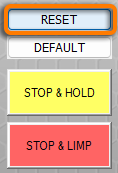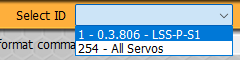LSS-PRO Configure IDs
Last modified by Coleman Benson on 2024/10/08 12:52
LSS-PRO Configure IDs | |
1. Wiring WARNING:Do not hot plug the servo! Make sure the power supply is turned OFF (and waited at least 10s for it to completely discharge its internal capacitor) before connecting it to the LSS-P actuator
If you are using a battery, ensure there is an On/Off switch between the battery and the servo(s). | |
2. Power ON
| |
3. LSS PRO Config Software
| |
4. Connect to the BUS
| |
5. Actuator Selection
| |
6. Set the servo's ID
| |
7. Confirm
At that point your Actuator should have the new ID configured. | |
| 8. Repeat individualls for each servo in the BUS ensuring only one servo at a time is connected via its own USB to the software. | |