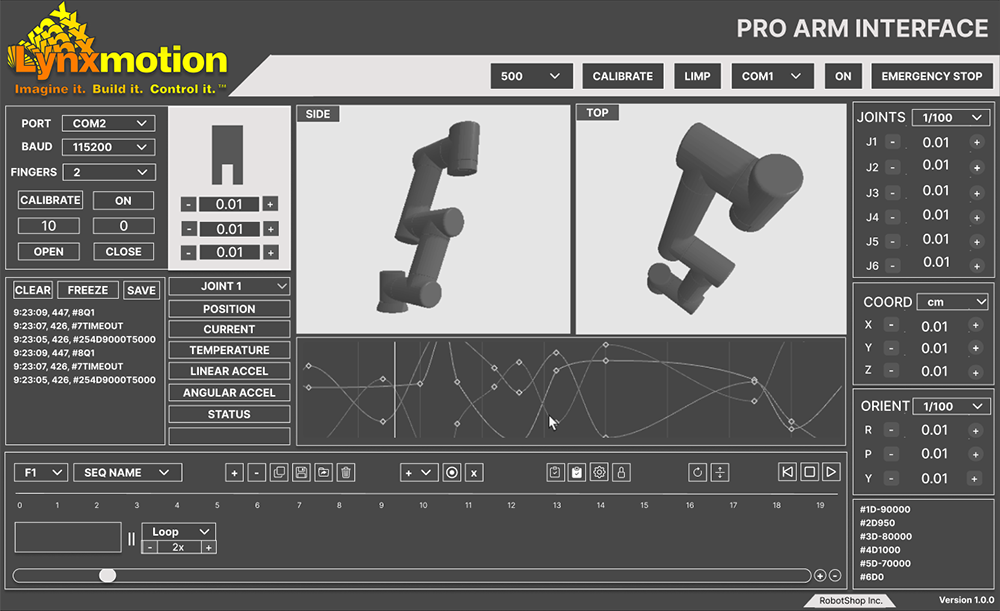SES-PRO Robotic Arm UI
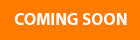
Table of Contents
Installation
Windows 7 Operating System or above
Description
The Lynxmotion Servo Erector Set Professional (SES PRO) Arm Interface is a simple software which allows a user to control any of the Lynxmotion Professional Modular robotic arms in their default configuration. The two compatible gripper kits which are compatible with the SES PRO system (based on the DH Robotics PGE-50-40 and CGE-10-10 DC grillers) can also be controlled via this interface in each of their possible configurations. The included manual jog feature can be used to either position each joint angle, or move to specific cartesian coordinates. Arm (and gripper) positions can then be recorded as part of the built-in sequencer. A 3D display of the arm shows the position of the arm, and a graph can be used to show various information to the user. In order to get a better understanding of the protocol, commands sent to the arm are shown in the interface, and a user input field are standard.
Features
- Angular and cartesian positioning of the end effector
- 3D graphical display of the appropriate robotic arm and end effector
- Sequencer to record and play back frames (single, looped or infinite)
- Error checking (speed, temperature etc.)
- Command output and user input
- Safety (Software E-Stop, Halt&Hold & Limp)
User Guide | |
Pressing the i "Information" icon in the software will bring you to this page. Before proceeding with the guide, it is important to note the following:
| |
IMPORTANT | |
Payload Considerations
| |
EmergencyBefore using the arm, it is important that a user know what to do when an issue or emergency arises where the arm must be stopped quickly. The following emergency options are available based on severity: Halt & Hold This will stop every joints and hold them in their last recorded angular positions. The corresponding command is #254H<cr>. Limp All joints will go limp which mean there will be nothing avoiding them to turn freely (potentially causing the arm to fall). The high gear ratio of the strain wave gearing does mean there is some (low) level of resistant to rotation, but the gears and motor are nto "locked" and as such, the arm may fall. The corresponding command is #254L<cr>. Software Stop The E-stop button within the software sets all joints to limp. Hardware E-Stop | |
Arm Connection | |
Model The software currently supports the following Lynxmotion PRO Arms:
In practice, each 5DoF arm has joint 4 at a fixed angle, otherwise the arms are identical to the 6DoF. Users can always purchase the missing actuator to upgrade to a 6DoF. COM Port The first joint at the base (J1) must be connected via USB to a computer running the sofware. No other joints should have a USB connection. A USB 3.0 port or higher on the computer is suggested, as the lower communication speeds fo USB 2.0 or 1.0 may impede communication and cause unecessary delay or issues. Connect Once the COM port has been selection, the CONNECT button can be pressed, and once a servo has been found, the light next to it will go from red to green. | |
Gripper Controls | |
Model The software currently supports two models of Lynxmotion PRO compatible grippers based on DH Robots' PGE-50-40 and CGE-10-10 electric grippers. The Lynxmotion kits include hardware to mount the fingers in multiple different offsets for smaller or larger objects. In the sequencer, the position of the fingers for each gripper are included in the sequencer as J7.
COM Port Choose the appropriate COM port to which the gripper is connected (via its own USB cable). If you are not certain, you can check Windows -> Device Manager Baudrate The DH Robotics grippers provide the option to change the baud rate, though the default is 115200. If the gripper is configured by the user to a different baud rate, it is important to select the corresponding baud rate in teh software. Initialize Initializing the gripper opens it fully. This is available should the user encounter issues with positioning and need to re-zero the fingers. Connect Pressing CONNECT establishes a connection to the gripper and goes through the initilization process once, opening the gripper fully. Once connection has been established, the light next to the button will go from red to green. Speed The speed of motion can be adjusted either via the plus or minus buttons or entering a value between 0 and 100 and pressing enter. Force The maximum force exerted by the gripper can be adjusted either via the plus or minus buttons or entering a value between 0 and 100 and pressing enter. Open / Close These are shortcut buttons to either fully open or fully close the gripper. Sequencer The sequencer displays the gripper position as joint 7 (J7). HINT: If you want the gripper to open or close on an object only at the end of a motion, create a separate frame where only J7 moves. | |
3D Model | |
The 3D model of the arm is shown as reference at all times. The display also includes a virtual plane to denote the X-Y plane. The model updates based on the selection of the arm, gripper and finger configuration. View Controls Zoom: Shift + Middle Scroll Rotate: Shift + Middle Mouse Pan: None | |
Manual Move | |
Angular Control In angular mode, the user can control the angle of each joint Coordinates Control In coordinate control the user can control the cartesian position of the end effector End Effector Lock The orientation of the end effector can be locked. | |
Direct Command | |
This section allow the user to send commands using the LSS-PRO Communication Protocol directly if required. A few things to keep in mind when using this:
| |
Command Output | |
{Coming Soon} | |
Telemetry | |
Data to Display {Coming Soon} Display / Hide Actuator {Coming Soon} | |
Sequencer | |
Frames {Coming Soon} Record {Coming Soon} Edit Time, angles, gripper Alt + Left Click = Drag time Reorder {Coming Soon} Play {Coming Soon} Errors {Coming Soon} | |
User Guide
Pressing the i "Information" icon in the software will bring you to this page. Before proceeding with the guide, it is important to note the following:
- Neither the servos nor the arm are meant to be operated in proximity of humans as they do not have "collaborative" (COBOT) features and do not detect collision
- The servos use stepper motors and do NOT include mechanical brakes. If the stepper motor is unable to retain or move to a desired angle (insufficient torque), the motor will rotate freely as opposed to hold the last position
IMPORTANT: Payload Considerations
- The rated payload for each arm does NOT include an end effector, nor any added distance between the center of mass of the payload and the output of the final joint. Each of the two compatible Lynxmotion PRO grippers reduce the maximum payload of each arm, and it is up to the user to known and understand the concept of "torque" and center of mass before adding an end effector and payload.
- The rated maximum payload for each arm (at full reach) is at the rated speed for each motor. Moving any joint at a higher speed will decrease the payload capacity of the robot.
- Although each servo can provide significantly more torque than is needed for the rated payload (and therefore means the arm can support much higher loads at lower speeds, the mechanical and modular structure of the arms may fail. We strongly suggest testing and using each arm in a highly controlled and safe setting where, if a failure should occur with one or more joints, that nothing will break should the arm fall.
- The stepper motors provide the highest torque at low speeds, and lower torque at high speeds. Note that the maxium torque is not at the lowest speed as the torque to rpm curve for each servo resembles a "mountain".
IMPORTANT: Emergency
Before using the arm, it is important that a user know what to do when an issue or emergency arises where the arm must be stopped quickly. The following emergency options are available based on severity:
Halt & Hold
This will stop every joints and hold them in their last recorded angular positions. The corresponding command is #254H<cr>.
Limp
All joints will go limp which mean there will be nothing avoiding them to turn freely (potentially causing the arm to fall). The high gear ratio of the strain wave gearing does mean there is some (low) level of resistant to rotation, but the gears and motor are nto "locked" and as such, the arm may fall. The corresponding command is #254L<cr>.
Software Stop
The E-stop button within the software sets all joints to limp.
Hardware E-Stop
A hardware E-stop (push to cut power) button is located on the power supply which will cut electricity to all actuators. Similar to a limp command, this can possibly cause the arm to fall. To reset this button, rotate the red "mushroom" in the direction indicated by the white arrows and it will spring out.
Arm Connection
Model
The software currently supports the following Lynxmotion PRO Arms:
- 550mm 5DoF
- 550mm 6DoF
- 900mm 5DoF
- 900mm 6DoF
In practice, each 5DoF arm has joint 4 at a fixed angle, otherwise the arms are identical to the 6DoF. Users can always purchase the missing actuator to upgrade to a 6DoF.
COM Port
The first joint at the base (J1) must be connected via USB to a computer running the sofware. No other joints should have a USB connection. A USB 3.0 port or higher on the computer is suggested, as the lower communication speeds fo USB 2.0 or 1.0 may impede communication and cause unecessary delay or issues.
Connect
Once the COM port has been selection, the CONNECT button can be pressed, and once a servo has been found, the light next to it will go from red to green.
Gripper Controls
Model
The software currently supports two models of Lynxmotion PRO compatible grippers based on DH Robots' PGE-50-40 and CGE-10-10 electric grippers. The Lynxmotion kits include hardware to mount the fingers in multiple different offsets for smaller or larger objects. In the sequencer, the position of the fingers for each gripper are included in the sequencer as J7.
- PGE-50-40 (40mm default configuration)
- PGE-50-40 (60mm configuration)
- PGE-50-40 (80mm configuration)
- CGE-10-10 (20mm configuration)
- CGE-10-10 (40mm configuration)
- CGE-10-10 (60mm configuration)
COM Port
Choose the appropriate COM port to which the gripper is connected (via its own USB cable). If you are not certain, you can check Windows -> Device Manager
Baudrate
The DH Robotics grippers provide the option to change the baud rate, though the default is 115200. If the gripper is configured by the user to a different baud rate, it is important to select the corresponding baud rate in teh software.
Initialize
Initializing the gripper opens it fully. This is available should the user encounter issues with positioning and need to re-zero the fingers.
Connect
Pressing CONNECT establishes a connection to the gripper and goes through the initilization process once, opening the gripper fully. Once connection has been established, the light next to the button will go from red to green.
Speed
The speed of motion can be adjusted either via the plus or minus buttons or entering a value between 0 and 100 and pressing enter.
Force
The maximum force exerted by the gripper can be adjusted either via the plus or minus buttons or entering a value between 0 and 100 and pressing enter.
Open / Close
These are shortcut buttons to either fully open or fully close the gripper.
Sequencer
The sequencer displays the gripper position as joint 7 (J7).
HINT: If you want the gripper to open or close on an object only at the end of a motion, create a separate frame where only J7 moves.
3D Model
The 3D model of the arm is shown as reference at all times. The display also includes a virtual plane to denote the X-Y plane. The model updates based on the selection of the arm, gripper and finger configuration.
View Controls
Zoom: Shift + Middle Scroll
Rotate: Shift + Middle Mouse
Pan: None
Manual Move
Angular Control
In angular mode, the user can control the angle of each joint
Coordinates Control
In coordinate control the user can control the cartesian position of the end effector
End Effector Lock
The orientation of the end effector can be locked.
Direct Command
This section allow the user to send commands using the LSS-PRO Communication Protocol directly if required.
A few things to keep in mind when using this:
- Make sure you know what you are doing as you can make the arm move in dangerous ways.
- Sending commands does not require ‘#’ and ‘\r’ chars.
- example for #2\r you should enter 2Q and press the "SEND" button
- The commands are validated, and it shows a notification in case of error.
- The replies of queries are shown in the text field below.
Command Output
{Coming Soon}
Telemetry
Data to Display
{Coming Soon}
Display / Hide Actuator
{Coming Soon}
Sequencer
Frames
{Coming Soon}
Record
{Coming Soon}
Edit
Time, angles, gripper
Alt + Left Click = Drag time
Reorder
{Coming Soon}
Play
{Coming Soon}
Errors
{Coming Soon}