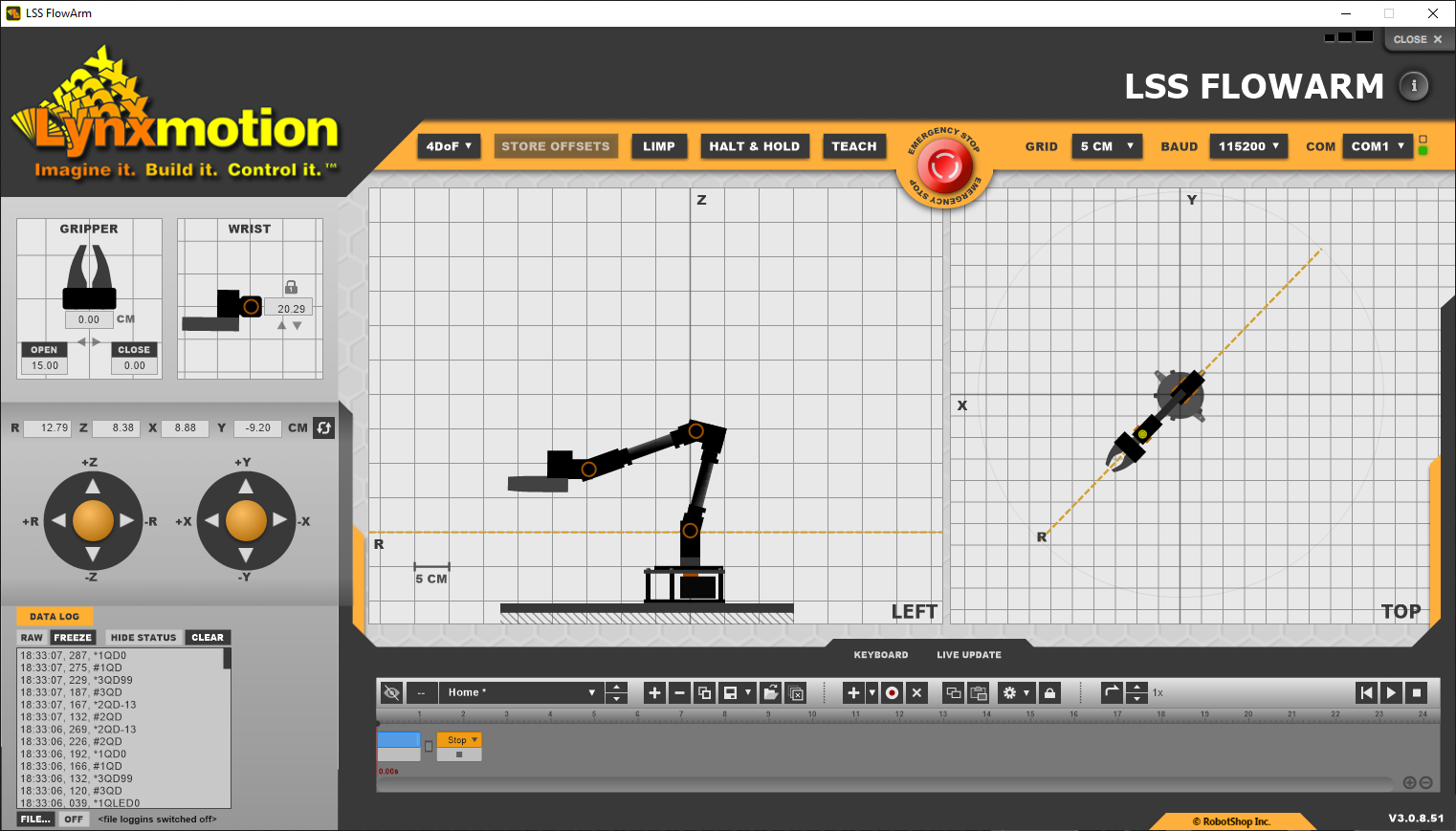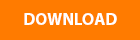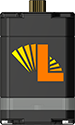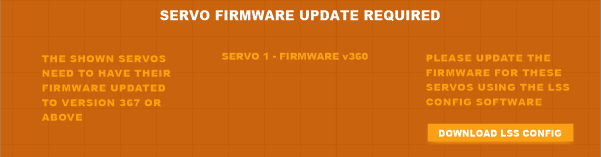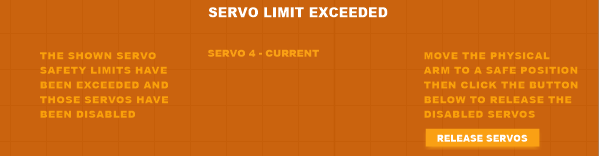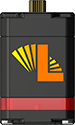FlowArm LSS
Page Contents
Description
The LSS FlowArm application is intended to allow easy control of the standard Lynxmotion Servo Erector Set (SES) V2 robotic arms. Either the four degree of freedom (4DoF) or three degree of freedom (3DoF) arm is selected and the graphical interface shows multiple views of the arm which can be controlled via drag and drop, as well as by manually inputting coordinates. The full-featured built-in sequencer allows you create sequences which moves the arm automatically from one position ("frame") to the next. Make use of the "teach mode" to position the arm where you want and record frames which can be modified and played back. Associating each pattern with input keys means you can easily play back and test multiple sequences.
FlowBotics Studio was used to create this app and includes hundreds of built-in components that allow you to interface your PC to many standard computer peripherals and robotics components, and you can quickly design new components for new hardware. Easily create new projects with custom GUI screens, knobs, buttons, switches, etc. that will run live from within FlowBotics Studio without needing to wait for compilation, or export as stand-alone executable files. FlowBotics Studio includes a powerful graphics engine that allows you to make custom graphical objects by using standard bitmaps or by drawing your own shapes on the screen. Using this system, you can build entirely custom interfaces like this one for your projects and integrate photographs, drawings, and graphs.
Features
- Graphical interface for the Lynxmotion SES V2 3DoF and 4DoF robot arms
- Full featured sequencer allows recording and playback of many sequences via keyboard input
- Teach mode allows the user to move the arm and have the virtual arm follow
- Position the arm using rectangular or cylindrical coordinates, virtual joysticks or mouse drag
- Application can be modified via FlowBotics Studio
- Optional data log shows what commands are sent and received and can be saved as a .csv file.
- LSS FlowArm is intended only for the Windows 7 operating system or higher.
Initial Setup
In order to understand the features, functionality and nuances of the Lynxmotion smart servos, it is suggested to read through the Smart Servo (LSS) section of the wiki. Before assembling the arm, each of the IDs assigned to the servos must correspond with what is needed in the software.
| LSS - 3 DoF Arm | LSS - 4 DoF Arm | LSS - 5DoF Arm |
| Gripper servo ID already assigned via LSS-2IO |
To do so, the LSS Configuration Software is used. Follow the procedure outlined here: lss-config-configure-ids
- Servo ID is correctly assigned to each servo and there are no duplicate IDs
- Servos have been assembled in correct orientation (as per assembly manual)
- Servo offsets have been updated if necessary (see procedure below).
Complete the Setup:
Interface

A the top right of the window, there are three dark rectangles allowing you to change the application's window size.
Header

ARM TYPE
This drop-down allows you to select either the 3DoF or 4DoF robotic arm. The 3DoF is selected by default.
STORE OFFSETS
The "STORE OFFSETS" button configures all of the servo offsets (this makes use of the 'CO' command as part of the LSS Communication Protocol). Before pressing the button, orient the arm as shown below (with the gripper closed), and only then click the STORE OFFSETS button. This setup only need to be done once when first setting up the arm.
- Base servo aligned with the x axis
- Shoulder to elbow along z axis (straight up)
- Elbow to wrist along R axis (horizontal at 90 degrees to shoulder to elbow)
- Wrist servo along R axis (parallel to elbow to wrist)
- Gripper servo closed
| 4 DoF | 3 DoF | ||
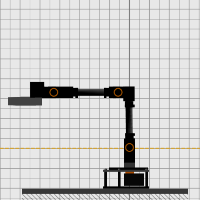 | 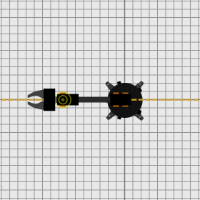 | 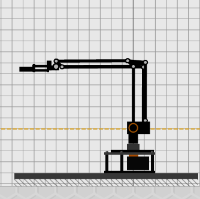 | 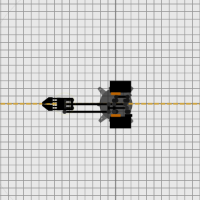 |
LIMP
Causes all servos to slowly go LIMP (i.e. lose torque), gradually loosing torque until hitting the ground. It's important to note that the software will not constantly query all servos for their position, and as such the virtual arm on screen will not update frequently, if at all. If you want the virtual arm on screen to update as you move the real arm, use TEACH mode described below.
HALT & HOLD
Causes all servos to immediately stop their motion and hold their position.
TEACH
Teach mode allows a user to physically move the arm and have the virtual arm on screen follow. This is used primarily to manually add frames to sequences, determine the optimal closed position for the gripper etc. In order to ensure the arm does not collapse, pressing the TEACH button will start a 5 second countdown during which the arm will slowly lose torque (angular force) until all servos are limp. When in teach mode, an orange outline appears over all on-screen fields which would cause a conflict and therefore cannot be used.
CAREFUL: Do not move the servos or the arm too quickly. We suggest holding the gripper servo to move the arm. In the case of the 4DoF arm, temporarily remove the arm's aesthetic plastic shell.
Once the arm is limp, it can be moved physically, and the application will regularly send position query commands to all of the servos and update the virtual arm on screen to match the servo's responses. Use the sequencer to record each position (frame) while in teach mode. For more information on the sequencer, refer to the sequencer section below.
EMERGENCY STOP
At any given time you can click this button to stop the arm. This will send a "LIMP" command directly to all servos.
GRID
Grid spacing can be toggled between Metric (centimeters) or Imperial (inches). Options include 2cm, 3cm, 5cm and 1in, 2in and 3in.
BAUD
The default (and suggested) baud rate is 115200, which is the baud rate at which the servos are shipped. Should a user have changed the baud rate on the servos, it can be selected using the drop down. Note that the baud rate must be configured to the same value for all servos in order to work.
COM
When the software is opened, a scan of all of your computer's COM ports is done automatically and a list of all available COM ports will be found in the drop down menu, along with OFF (stop searching for a COM port), and AUTO (the application tries to automatically find the correct COM port by sending a query command at the corresponding BAUD rate). Select which of your computer's COM ports is connected to the LSS Adapter (which is provided with the standard SES v2 articulated robot arm). If you have a list of available COM ports and are unsure which is associated with the LSS Adapter, go to Device Manager in Windows, and view the list of USB devices connected. The LSS Adapter uses an FTDI USB to serial chip. Alternatively, simply unplug the USB from the arm and see which of the COM ports disappears from the list.
- If the red and green lights next to the field are flashing, the correct COM port has not yet been found, and the user may need to manually select the correct COM port.
- If the red light is solid, then no correct COM port has been located.
- If the green light is solid, the a COM port has been located.
Views
Side view
The left view is a representation of the arm, where the orange circles represent the location of each axis of rotation. You can move the arm in this view by clicking on and dragging anywhere in that side view screen.
Keyboard shortcuts in the side view include (W, A, S, D):
W, S: Up & down
A, D: Left & right (closer / farther from base)
| 4 DoF | 3 DoF |
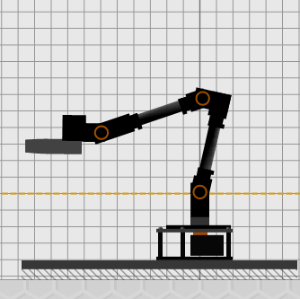 | 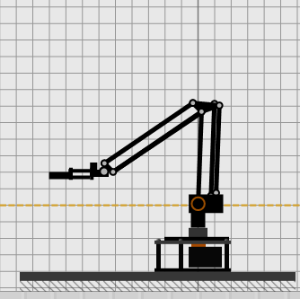 |
Top view
The top view shows the arm top down. You can move the arm within this view by clicking on and dragging the dot right next to the gripper.
Keyboard Shortcuts: Arrow keys (▲▼◄►)
▲▼: Along Y
◄►: Along X
| LSS - 4 DoF Arm | LSS - 3 DoF Arm |
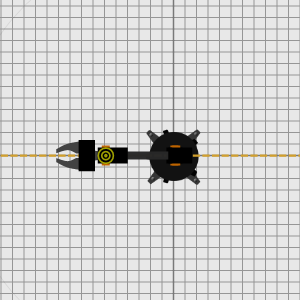 | 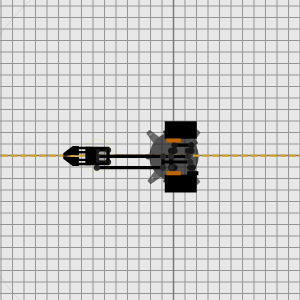 |
Shortcuts
Base: If you hold the SHIFT key while dragging with the mouse you can control base rotation.
Wrist Tilt: You can tilt the hand by right-clicking and dragging the mouse up and down.
Gripper: By holding the CTRL key whilst right-clicking and dragging you can open and close the gripper
Just above the sequencer, you can find the following:

Keyboard: When active (orange), the keyboard keys W/A/S/D and four arrows can fine tune the position of the arm. Note however that LSS FlowArm will respond to any of these keys being pressed even in another window, and for this reason, it is turned off by default.
Live Update: When activate (orange), dragging the virtual arm on screen will send updated positions to the arm with a small time delay in between. With this option off, dragging the arm on screen will not cause any motion until the mouse is released.
Left Menu
Gripper
Assuming the gripper has been properly calibrated, The number below represents the opening at the tip. Fully closed should correspond to 0 degrees. Because the 4DoF uses a smart servo, it includes the 'CH' modifier command which causes the servo to stop when it detects a specific current. This allows the user to send a "close" command and the servo will automatically stop when a specific force is applied to the object. The 3DoF uses an RC servo which does not have this feature, so be sure to set the appropriate position when grasping an object.
| 4 DoF | 3 DoF |
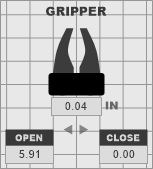 | 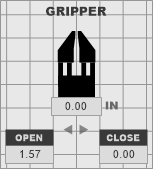 |
Wrist
The wrist angle can be locked or unlocked. The input field on the 4 DoF allows for decimal input (click the numbers) or fine adjustments using the arrows. The 3DoF does not have wrist articulation, but since the bracket can be installed horizontally or vertically, clicking this will change the orientation of the gripper.
| 4 DoF | 3 DoF | ||
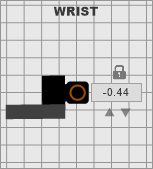 | 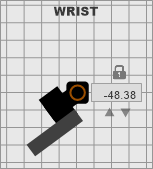 | 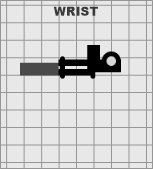 | 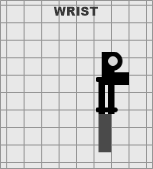 |
End Effector Position
The position of the end effector can be controlled either by manually entering the information for R (radius), or the Cartesian x, y, z coordinates, or using the arrows. When in keyboard mode, there is an overlay indicating which keys do what motion.
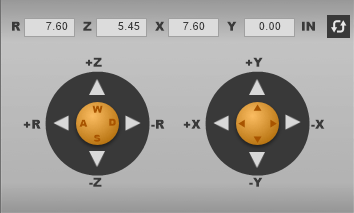
Data Log
The optional Data log (normally hidden) can be toggled on or off and allows the user to see all commands being sent to and received from the smart servos. The data can be saved to a file in a Comma Separated Values (.csv) format.
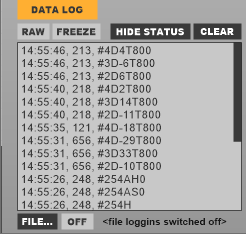
Sequencer

LSS FlowArm has a powerful pattern sequencer component (normally found only in the full version of FlowBotics Studio) that is used to create reusable patterns within minutes, instead of hours or days.
 | Assign Input | Patterns can be associated to keyboard keys F1 to F12, and keys E, F, G, and H |
 | Sequence List | The sequence list is the first control on the sequencer. |
 | Sequence Management | Add, remove, duplicate, save, load and clear all patterns. |
 | Frame Options | Adding a frame adds a blank frame to the list. The drop-down list gives "useful" pre-made frames. Recording a frame copies the arm's current on-screen position. The X removes a selected frame. |
 | Copy / Paste Frame | Copy and paste a frame |
 | Operations / Settings | Useful features include: Toggle pause before frame; Remove gaps between frames; Reverse frames |
 | Lock | Timeline locking |
 | Repeat / Loop Pattern | Play once or loop; Set the playback speed using the up and down arrows. |
 | Sequence Playback | Restart sequence, play or stop |
 | Frame Inspector | Allows to modify the values sent in a particular frame manually. |
Sequences
The sequencer allows you to make your robot move over time by transitioning from one position to another. Each transition is called a "frame" and a sequence of frames is called a "sequence". You can create and save as many sequences as you like. Sequences can be played back manually or using the keyboard inputs mentioned below.
Sequence List

If you click on the drop-down arrow on the right-hand you'll see a list of available sequences that have been created. Selecting one opens that sequence. You can also scroll through the list one-by-one using the up and down arrow buttons. Clicking on the name of a sequence to change it by typing in the box then pressing the Enter / Return key or clicking away.
Sequence Management

Add a Sequence
To add a sequence click the plus ![]() button. A new sequence will appear in the list and its name will open for editing.
button. A new sequence will appear in the list and its name will open for editing.
Remove a Sequence
Click the remove sequence button ![]() to delete the currently selected sequence from the list. This action is irreversible so you will be asked for confirmation.
to delete the currently selected sequence from the list. This action is irreversible so you will be asked for confirmation.
Duplicate a Sequence
If you want to make a new sequence based on an existing one then you can duplicate it using the icon with superimposed squares.
Saving Sequences
IMPORTANT: If you want to keep any sequences you create then you must export them otherwise they will be lost when you return to the project browser.
To save a sequence click the export button (Save icon). You can choose whether to export all sequences or just the one currently selected. Sequences are saved to files so you'll need to pick a filename and folder to save to. If a sequence uses sub-sequences these will be saved even if you choose only to save the selected sequence.
Loading Sequences
If you have saved sequences that you want to restore then click the Import button (open folder icon). You will be asked to choose a previously saved sequence file. The sequences in the file will be added to the list. They do not replace the sequence list. Also it doesn't matter how many sequences the file contains, all of them will be imported.
Clear All Sequences
If you want to start from scratch you can clear all the sequences from the list using the clear all button (multiple squares and X).
Frames

Knowing how to manage sequences will now allow you to create one. As indicated earlier a sequence is made up of frames. A frame represents a transition between robot states over time. In addition to frames, you can also add other sequences to a sequence. This allows quite complex series of movements to be built up very quickly and easily.

Adding Frames
To add a frame click the Add ![]() button. A new frame will be added at the end of the sequence. The duration of the frame will be whatever the last frame duration was. The frame will record whatever position the robot is currently set to. You can add a sub sequence to the sequence by clicking the arrow to the right of the Add button. A drop list of the available sequences will appear. Select one and it will be added to the end of the sequence.
button. A new frame will be added at the end of the sequence. The duration of the frame will be whatever the last frame duration was. The frame will record whatever position the robot is currently set to. You can add a sub sequence to the sequence by clicking the arrow to the right of the Add button. A drop list of the available sequences will appear. Select one and it will be added to the end of the sequence.
Recording to a Frame
When you add a frame it will record the state that the robot is currently in. If you want to change this state first select the frame by clicking on it. Next move the robot to the position you want to record. When you're happy press the record button (circle with red dot). The frame will flash to indicate that it has been updated.
Deleting Frames
To delete a sequence or frame from a sequence, click the Delete button (X).
Naming Frames
To name a frame, simply double-click the top blue part of it. You will then be able to enter a name by typing text directly. Save the new name by pressing the [Enter] key once donce. Warning: please note that when double-clicking a frame to name it, it will play the frame which may move your robotic arm suddenly. You may want to activate the STOP button first to prevent movement when naming frames.
Timeline Locking
![]()
The timeline is locked by default. This means that frames will automatically run from one to the next – you cannot create space in between. Moving a frame past another one will move it along the order in the timeline. If the timeline is unlocked then you can move frames independently of each other and also create gaps of time in between.
Moving and Resizing
To move a frame on the timeline, simply click on it and drag it to the time you want it to start. The start time will be displayed as you drag. How frames move relative to each other is determined by whether the timeline is locked (see previous section). To resize a frame grab the right-hand edge and drag it. When moving or resizing the mouse snaps to the nearest unit on the timeline. If you hold SHIFT while moving or resizing no snap will be applied. When the timeline is unlocked then if you hold CTRL while dragging or resizing a frame all frames to
the right of the selected frame will be moved so that the time interval between the selected frame and the next one is maintained.
Auto Record
If you want changes you make to be automatically recorded you can lock the record button in place by double-clicking on it. Now whenever you change the robot position the currently elected frame will be updated. The record button will light up to show that auto record is on. To switch auto record off, double-click on the record button again.
Copy and Paste

Sometimes you might want to copy the robot state from one frame to another. To do this we have copy and paste. To copy the data from a frame, select it then click the Copy button.
To duplicate the data on another frame, select the target frame and click the Paste button.
Pause Before Frame
You can insert a pause before a frame commences. This is useful if you want the sequencer to stop and wait for some external event before continuing. First select the frame then click the Operations button and select Toggle Pause Before Frame. A red line will show at the start of the frame to show the pause. To remove the pause select the frame again and select Toggle Pause Before Frame after clicking on the Operations button.
Remove Gaps Between Frames

If the timeline is unlocked then you can instantly remove all the gaps between frames and push them up against each other by clicking the Operations button and choosing Remove Gaps Between Frames from the menu.
Frame Inspector
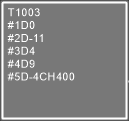
If any adjustments are required on a particular joint (servo) this function allows you to manually change them. Click on the particular frame and the commands can be edited.
Sequencer
Reverse Frames

It's useful to be able to reverse the order of frames in a sequence. To do this click the Operations button and choose Reverse Frames.
Sequence Playback

Once you have some frames in a sequence you can try playing it. Click the Play button to start the sequencer playing the current sequence. The play button lights up in green when the sequencer is playing. To stop playing click the Play button again or click the Stop button. You can reset the play position to the star by clicking the Reset button. You can also move the play position manually. Click on the black handle at the top of the playback position line and drag to move it.

Assign an input to a sequence

You can assign an input to a sequence by choosing one in the drop-down list left of the sequence name. By default a sequence does not have a input associated with it. When you click on that box, you will be presented with a list of possible inputs. A sequence can only have one input associated with it. Similarly, an input can only be associated with one sequence at a time. If you choose an input in the list that is already associated, it will be removed from its previous sequence and assigned to the current one. By clicking on the sequence list, you will see which input is associated to each sequence to the right of their name:
If a sequence is already playing when its associated input is triggered, it will ignore that input and continue playing as normal. If an input that is associated is triggered when a different sequence is playing, it will be stopped and the
Decision Frame

At the end of every sequence there is a permanent frame called the "decision frame" (it is orange for easy identification). Click on the top part (orange) to change the last action of the sequence. There are 3 options:
- STOP: once the sequence is completed, nothing else will happen
- LOOP: once the sequence is completed, it will repeat a set amount of time
- GOTO: once the sequence is completed, it will trigger the input selected
If another sequence is associated with that input, it will then play Playback Control. You can change the speed of playback by changing the speed multiplier. Click the up and down arrows to alter this. Normally a sequence plays to the end then stops. However, sometimes you want a sequence to repeat. You can toggle this by clicking the Loop button.
Notifications
| Displayed Error | LED Status | Information |
User Defined | User clicked on the "LIMP" button or FlowArm noticed an error and put the arm "LIMP" by itself. | |
Old firmware version which is not compatible (SERVO 1 in this example).
| ||
Red Flashing | Over-current error on the specified servo (SERVO 4 in this example)
| |
Over-temperature error on the specified servo (SERVO 5 in this example).
|
Troubleshooting
If you encounter any bugs or issues when installing or using the LSS FlowArm application, please submit a new post on the Lynxmotion community sub-forum here: https://community.robotshop.com/forum/c/lynxmotion/electronics-software
FlowBotics File
The .fsp file below can be imported into FlowBotics Studio to see how the interface was created. FlowBotics Studio allows you to make changes to the file, but you will not be able to create a new executable and need to run the modified program within FlowBotics.